Extract iPhone Contacts to CSV File
CSV upload feature is available in iSMS Philippines. With the CSV upload features, you can upload your contact list in just a few clicks. By following this tutorial, you will be able to know how to export your iPhone contacts into CSV format, view it in MS Excel or other spreadsheet softwares. Also, you can import CSV file into iSMS Philippines Address Book.
Step 1: (iTunes 10) Synchronise iPhone with iTunes with your existing computer.
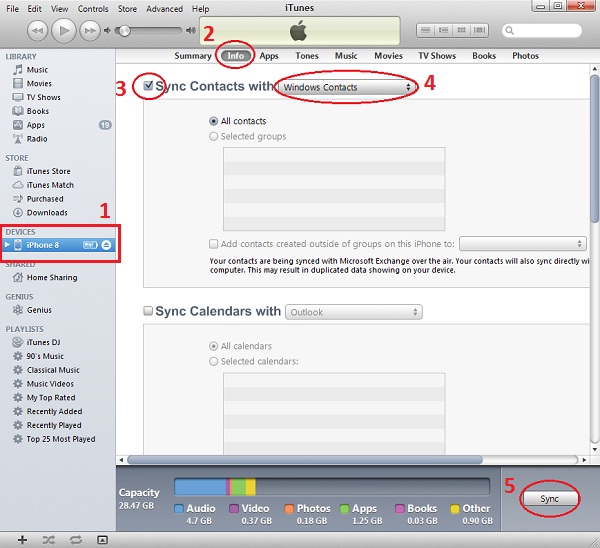
- Click on “Device” tab on the sidebar.
- Select "Info" tab.
- Mark the checkbox "Sync contacts with..."
- Select "Windows Contacts" option.
- Click "Sync" to start.
(Your iPhone contacts will be saved in a folder named "Contacts" under your Windows profile - See Step 2)
(iTunes 11 or later) Synchronise your iPhone with iTunes
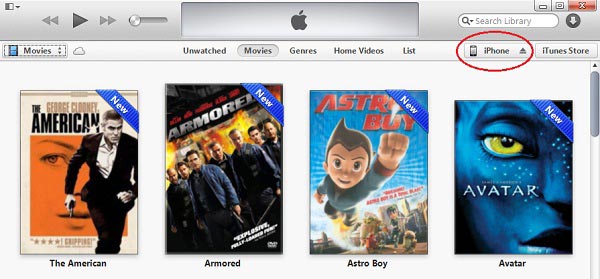
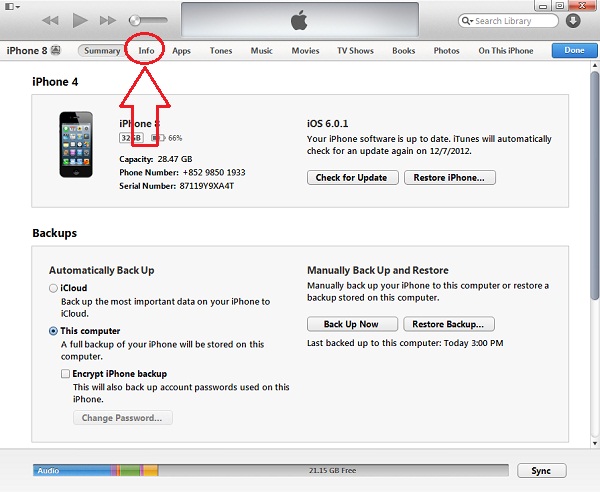
Click on "Info"tab as shown above
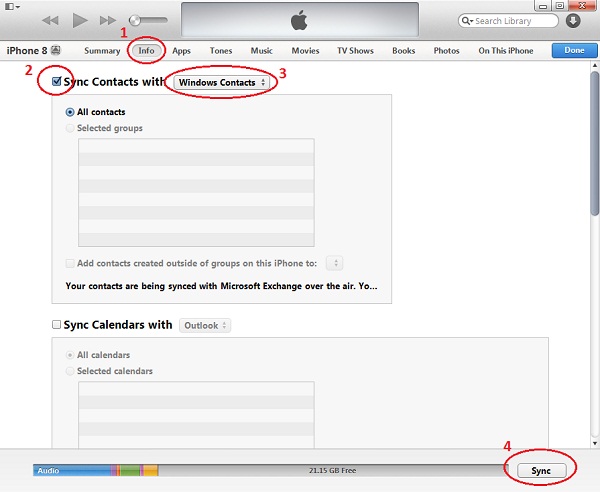
- Mark the "Sync contacts with..." checkbox.
- Select the "Windows Contacts" option.
- Click "Sync" button to begin.
(The contacts from your iPhone will be saved in a folder named "Contacts" under your Windows profile)
Step 2: Export your contacts
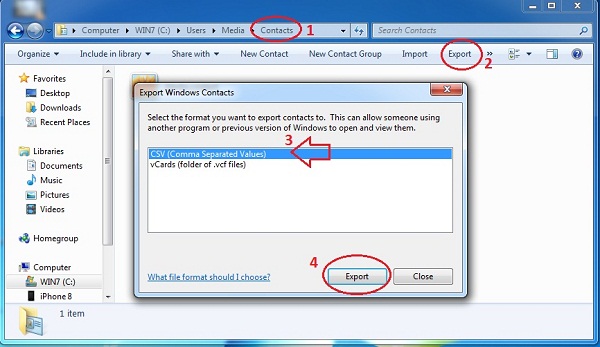
- Go to "Contacts" folder under Windows profile.
- Click on "Export" tab located at the top right hand corner.
- Select the "CSV (Comma Separated Values)" option.
- Click "Export" button to begin.
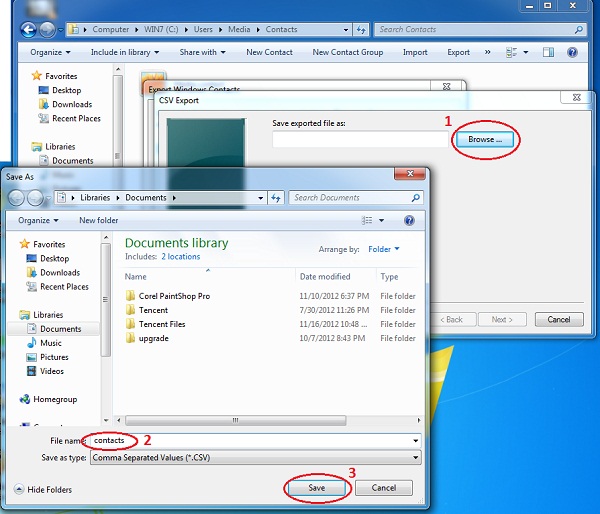
- Click "Browse" to save your file.
- Name your CSV file.
- Select "Save".
You will have all your contact details saved in CSV format at location of your choice. You can open the CSV file by using MS Excel or other spreadsheet software. Export your contacts from iPhone now!
The generated CSV file can be used for various purpose. Learn more on How to Send SMS by CSV File
