Creating a CSV File using Microsoft Excel
NOTE: Download the sample CSV file to begin.Step 1 : Follow the format as shown. The mobile phone number must begin with prefix (63 for Philippines numbers).
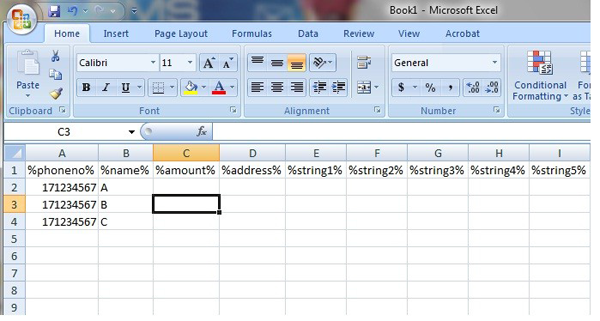
Step 2 : Apply the settings below in order to change the prefix.
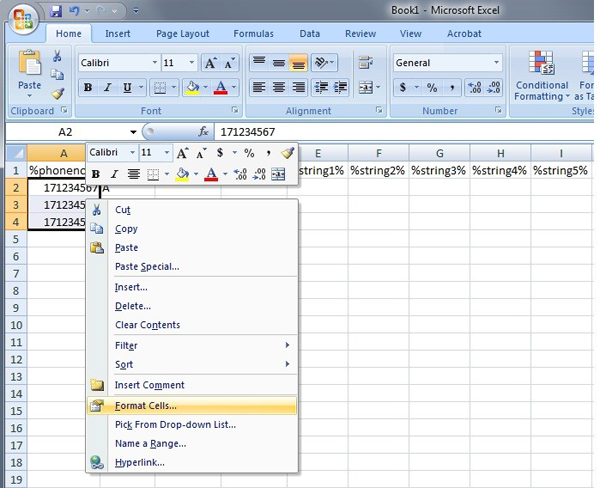
- Select and highlight the phone numbers
- Right click on the selected phone no, and select "Format Cells"
Step 3 : Select "Custom" and key in " 63########## " (# equals 9 times). This setting will format all phone number to 63.
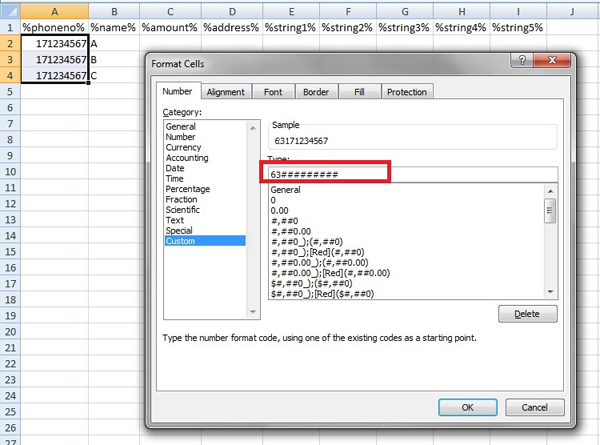
Step 4 : Save document by selecting Excel Workbook
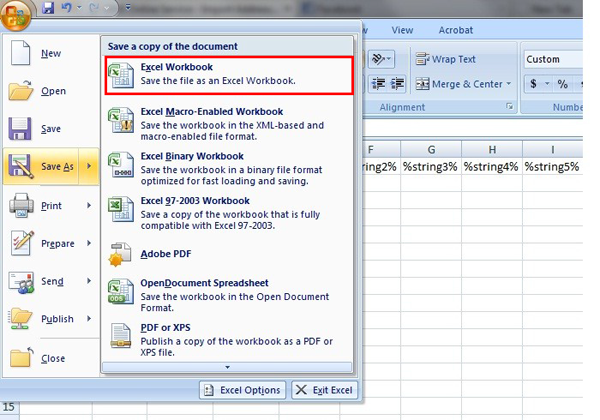
Step 5 : Save file as .csv format.
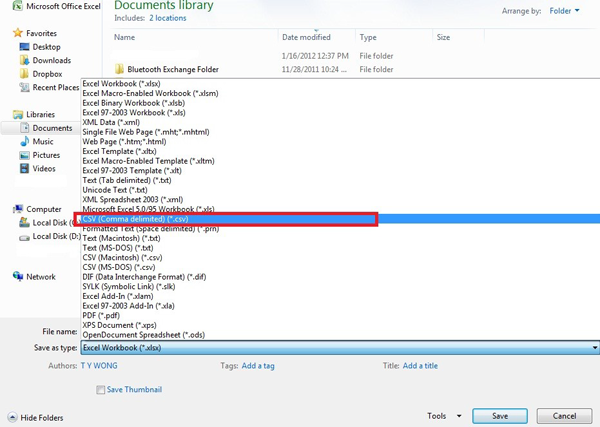
The generated CSV file can be used for various purposes. Learn more about Sending SMS by CSV file
